lets begin in session 2

As a parent, you want your kids to have a safe and happy experience on the computer. Leopard keeps an eye out even when you can’t. With a simple setup, you can manage, monitor, and control the time your kids spend on the Mac, the sites they visit, and the people they chat with.
A safer Internet.
Using the same technology that keeps your inbox free of junk mail, a new content filter in Leopard takes a quick peek at websites before they load and tries to determine if they’re suitable for kids. If not, Leopard blocks them from view. Of course, you can override this filter by creating lists of specific websites you want — or don’t want — your children to see.

Bedtime and time limits.
Many kids would sit at the computer for days if you let them. Fortunately, Leopard makes it easier to set the rules. Just enter bedtime and time limits for using the Mac, specifying different times for weekdays and weekends if you wish. Parents happy, kids happy (relatively).

Leopard is the world’s most advanced operating system. So advanced, it even lets you run Windows if there’s a PC application you need to use. Just get a copy of Windows and start up Boot Camp, now included with Leopard. Setup is simple and straightforward — just as you’d expect with a Mac.
Run Windows at native speed.
Boot Camp supports the most popular 32-bit releases of Windows XP and Windows Vista. When you use either operating system on your Mac, your Windows applications will run at native speed. Windows applications have full access to multiple processors and multiple cores, accelerated 3D graphics, and high-speed connections like USB, FireWire, Wi-Fi, and Gigabit Ethernet.
Ready, setup, go.

When you're ready for Windows, the Boot Camp Assistant sets up your hard drive for you. It leaves all your Mac data in place while it creates a separate partition on your drive for Windows, and then begins the installation process. Boot Camp includes a PDF setup guide, so you can refer to it as you go.
Drivers galore.
When you install Windows using Boot Camp, you won’t need to search the Internet for drivers or burn a disc. After you run Boot Camp, simply insert the Leopard DVD to install the necessary drivers. Everything you need to make your Mac work with Windows is right there. When you use a Windows application, you’ll have full access to unique Mac features (iSight, Apple Remote, trackpad, specific keyboard keys, keyboard backlighting) and connectivity (wired and wireless).
Choose your OS.
After you’ve installed Windows using Boot Camp, you can start up your Mac using either operating system. Simply hold down the Option key when you power up and choose one or the other.
Already running Boot Camp? Even easier.
If you’re already working with Boot Camp Beta, you’re practically finished before you start. All you need is some new drivers. To install them, simply start up your Mac in Windows and update the drivers from the Leopard DVD.

Time Machine is the breakthrough automatic backup that’s built right into Mac OS X. It keeps an up-to-date copy of everything on your Mac — digital photos, music, movies, TV shows, and documents. Now, if you ever have the need, you can easily go back in time to recover anything.
Set it, then forget it.
To start using Time Machine, all you have to do is connect an external drive (sold separately) to your Mac. You’re asked if you want it to be your backup drive, and if you say yes, Time Machine takes care of everything else. Automatically. In the background. You’ll never have to worry about backing up again.

Back up everything.
Time Machine backs up your system files, applications, accounts, preferences, music, photos, movies, and documents. But what makes Time Machine different from other backup applications is that it not only keeps a spare copy of every file, it remembers how your system looked on a given day — so you can revisit your Mac as it appeared in the past.

Go back in time.
Enter the Time Machine browser in search of your long-lost files and you see exactly how your computer looked on the dates you’re browsing. Select a specific date, let Time Machine find your most recent changes, or do a Spotlight search to find exactly what you’re looking for. Use Quick Look to verify the file’s contents if you wish. Then click Restore and Time Machine brings it back to the present. Time Machine restores individual files, complete folders, iPhoto libraries, and Address Book contacts. You can even use Time Machine to restore your entire computer if need be.
How Time Machine works.
Beneath the hood, Time Machine is every bit as remarkable as it is on the outside. It’s based on stable and secure Mac OS X core technologies (like the HFS+ file system), automatically tracks file changes, and is aware of file system permissions and user access privileges. Bottom line: It’s working with more information than other backup utilities and doesn’t need to bother you for input.
Pick a disk. Any disk.
You can designate just about any HFS+ formatted FireWire or USB drive connected to a Mac as a Time Machine backup drive. Time Machine can also back up to another Mac running Leopard with Personal File Sharing, Leopard Server, or Xsan storage devices.
Back up the whole family.
The moment you choose a Time Machine drive, a single folder is created on the drive. Inside this folder is a subfolder for each Mac being backed up. (Yes, multiple Mac systems can share the same backup drive.) And within each subfolder is another list of folders — one for every backup performed on that Mac. Time Machine uses a standard file system to store all of its information. Nothing hidden anywhere.

Now your favorite web browser is also the fastest on the Mac. With page load speeds that outperform every other major browser on the Mac, Safari for Leopard also introduces a few new features to the mix.
Browse like the wind.
The fastest web browser today, Safari loads and draws pages up to 3 times faster than Firefox 2 and up to 5.5 times faster than Opera 9. And it executes JavaScript up to 2.7 times faster than Firefox 2 and up to 2.6 times faster than Opera 9.1 What does all that mean for you? Less time loading pages and more time enjoying them.
- HTML
- JavaScript
- Launch
Find inline.
Type a word into the new Find banner below the Bookmarks Bar, and Safari shows you the number of matches and brightly highlights matching terms while dimming the rest of the page. So you can view and browse every instance — in an instant.
Pick up the tabs.
With tabbed browsing in Safari, you can open and switch between multiple web pages in a single window. Drag and drop your tabs to rearrange them, open one in a new browser window, or merge all your current windows into one tabbed window. Safari resizes each tab depending on the number you have open. You can bookmark a set of tabs or revert to the tabs that were open when you last closed or quit Safari.
PDFs at your service.
The new PDF controls in Safari let you zoom in and out, save a PDF file, or open one in Preview — all from the comfort of your browser.

Resize at will.
Maybe the text field you’re typing in is a bit too small to read. Or maybe you just have a lot to say. Either way, Safari lets you resize text fields on any website, just by grabbing the corner of the field. Resize a field and the web page reflows to make room.
Clip it.
Now you can turn any web page into a Dashboard widget. Click the Web Clip button next to the address field in Safari and select exactly what you want your new widget to display. Then click Add, and Safari sends your Web Clip widget to Dashboard, where you can view it alongside your other widgets. You can even customize its border using built-in styles on the back of the widget. Your Web Clip widget is “live” and will update as frequently as the page from which it came.

Surf securely.
Safari protects your personal information when you surf the web on a shared or public Mac. Go ahead — check your bank account and .Mac email at the library or shop for birthday presents on the family Mac. Safari also uses strong 128-bit encryption when accessing secure sites such as your bank or an online store, so you can transmit account and payment information with confidence.






















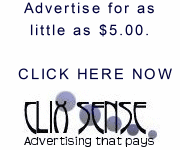







No comments:
Post a Comment